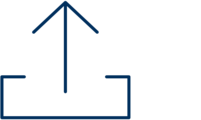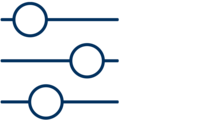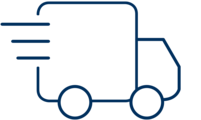Mit ein paar Klicks können Sie hier Ihre Dateien in unser System übertragen.
So geht’s
In 3 einfachen Schritten zu Ihrem Preis. Kalkulieren und bestellen Sie digital Ihre individuellen Blechteile in unterschiedlichen Ausführungen und Lieferkonditionen.

Unsere Fertigungsverfahren
Bei Laserteile4you können Sie aus einer Vielzahl an modernen Fertigungsverfahren auswählen. Selbstverständlich können Sie die diversen Bearbeitungsschritte individuell auf Ihre Bedürfnisse zuschneiden.
Mehr erfahren
Qualitätsprüfung
Jedes von uns gefertigte Teil wird nach strengen Richtlinien im Rahmen unseres Qualitätsmanagementsystems nach EN ISO 9001:2015 sowie dem Umweltmanagementsystem EN ISO 14001:2015 geprüft. Aufgaben, die in der Luftfahrttechnik individuelle Spezifikationen erfordern, können online nicht erfüllt werden.

Materialien
Wir haben ständig eine Vielzahl an unterschiedlichsten Metallblechen in unserem großen Warenlager. Egal ob Aluminium, Edelstahl, Kupfer, Messing oder Stahlbleche – bei uns finden Sie garantiert das benötigte Material in der gewünschten Stärke.
Mehr erfahren
Dieses Video wird von YouTube bereitgestellt.
Es gelten die
Datenschutzbestimmungen von YouTube
.
Bleiben Sie entspannt!
So EASY kann die Online-Beschaffung Ihrer Blechteile sein
- Sekundenschnelle Kalkulation Ihrer individuellen Anfragen
- Wunschtermin auswählbar
- Umfangreiche Fertigung – alles unter einem Dach
- Vielseitige Weiterbearbeitungen
- Einzelteilfertigung problemlos
- Unschlagbare Materialbreite
- Qualifizierte Fachleute
- Hochmoderner Maschinenpark
News
Hier erhalten Sie aktuelle Informationen über uns, neue Highlights und Dienstleistungen, Messetermine oder Materialien sowie allerlei Wissenswertes aus der Branche.

Ein starkes Unternehmen als Basis
Laserteile4you ist eine Marke der H.P. Kaysser GmbH + Co. KG mit Sitz in Leutenbach bei Stuttgart. Das Online-Portal basiert auf einem Team erfahrener Branchenkenner, Ingenieure, Softwareentwickler und Digitalisierungsexperten. Unser Ziel ist es, dass unsere Kunden individuelle Blechteile rund um die Uhr „online” selbst kalkulieren und bestellen können – und das so einfach wie möglich. Mit über 35 Jahren Erfahrung in der Laserbearbeitung unterschiedlichster Materialien im Fein- und Dickblechbereich bieten wir Ihnen höchste Qualität, günstige Konditionen und liefern deutschlandweit zu Ihrem Wunschtermin.